どうも こんにちわ lacoolです。
ブロガーを初めて、早くも1年になりそうです。 いろいろなネタを記事に起こしてきましたが、画像の圧縮というものにいつも悩まされてきました。
その悩みを1発で解消してくれる便利なアプリを見つけましたので紹介します。
縮小専用 画像圧縮に特化したソフト
ダウンロードはこちらから。
Windowsの方 (窓の社)
MACの方 (公式サイト) もしくは こちらから(ダウンローダーへ 直リンクの為、広告などにご注意ください)
Windows版はXPのみに対応ということになっていますが、私はWindows10の環境で普通に使えていますのでそのまま使えると思います。
MACの方はひと手間必要ですので後述します。
インストール方法
MACとWindowsで異なりますので、別に記載していきます。
Windowsの場合
ダウンロードしたファイルを解凍してください。

↑のフォルダができますので中を開きます。
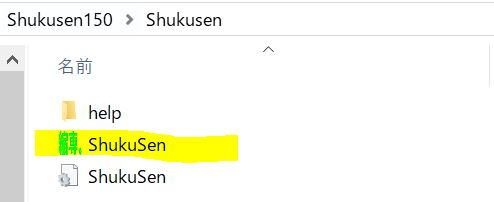
黄色のマーカーのファイルをダブルクリックで起動できます。 インストールは不要です。
MACの場合
MACの場合はAdobe AIRが必要なのでインストールします。
画面の指示に従ってインストールを済ませてください。
その後、ダウンロードしておいたファイルをダブルクリックしインストールします。
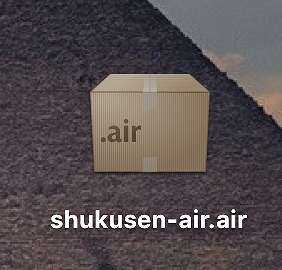
無事にインストールできたと思います。
操作方法
操作方法は非常にシンプルで使いやすい
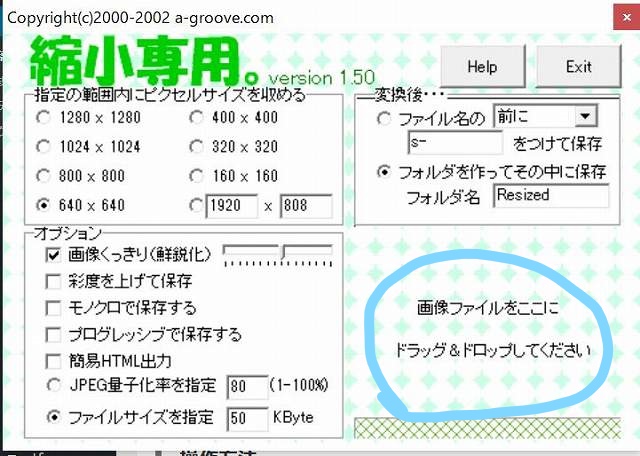
おすすめの設定は、解像度を640×640にして、ファイルサイズを指定(50kbyte)にすることです。
右下の青丸の中に、圧縮したい画像をドラッグ&ドロップするだけです。
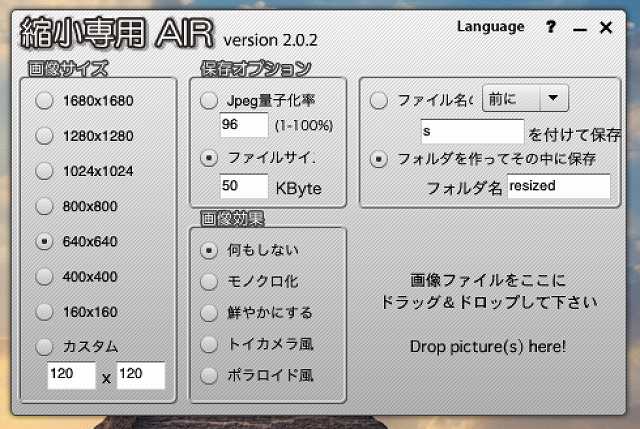
新しいバージョンでもほぼ同じです。 こちらは画像効果があります。
このブログでは、すべてこのソフトを使って画像を圧縮しています。 画質の低下が少なく、指定したファイルサイズになるので非常に重宝しています。
インターネットのサイドで圧縮できるサイトが何個かありますが、断然こちらをお勧めします。 同じファイルサイズにしようと思うと画像の劣化が少ないため。
まとめ
画像の圧縮では、右に出るソフトは無いでしょう。 それほど優れています。
おすすめポイントをまとめると
1、MAC OS,Windows どちらの環境でも使うことができる。
2、フリーソフトで無料で利用できる。
3、ウェブサイトを使った画像の圧縮、リサイズよりも画像の劣化が少ない
4、操作が単純明快で動作も軽い
5、ファイルサイズの指定ができる ←これ重要です
最高にお勧めできる、画像圧縮ツールです。 ブロガーだけでなく広い用途に使えると思います。
では、今回はこの辺で!


コメント